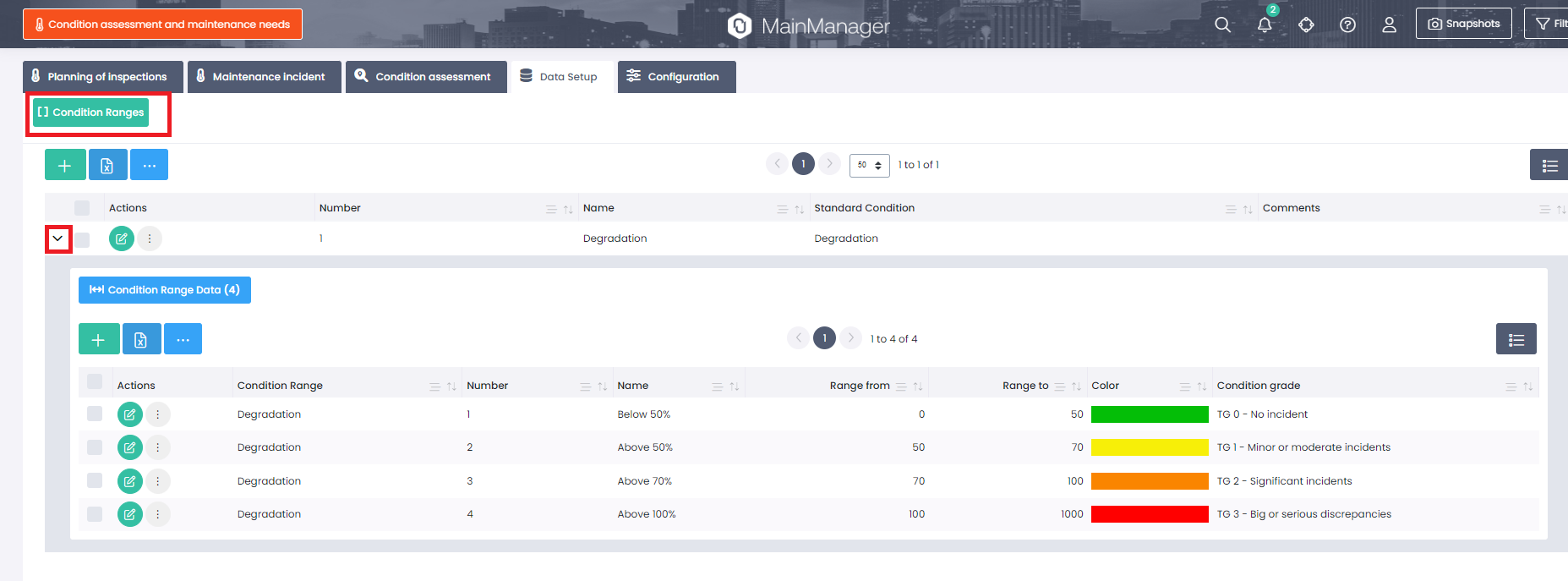- 08 Jun 2022
- 9 Minutter at læse
- Print
- MørkLys
- pdf
Building archive 20.9
- Opdateret til 08 Jun 2022
- 9 Minutter at læse
- Print
- MørkLys
- pdf
Locate objects on drawing with configurable icons (US3005)
Now it is possible to create and define layers to show on interactive drawings and select icons for object types to add on the layer so that objects can be placed within the drawing.

You start by creating a layer for combining the icons to show on drawing, i.e. Fire safety objects.





By right clicking on an object or object type, you can edit the icon by selecting from a icon library and also change its color.



This similar option is also available for asset management.

The drawing layers can be extracted to the drawing report that shows a printout of floor drawings. There you can simply select the drawing layer to show in the printout.
Coordinates on every main object in GIS (US3095)
Until now we have only been able to locate and show sites and building outlines and icons on GIS map. We have now extended this functionality so it is possible to have global layers on the GIS map showing icons and outlines for i.e. outdoor areas

But it is also possible to locate other objects on the GIS map with an icon such as Technical systems, Cranes, Delivery tanks, Transmission lines, Transmission tower lines etc.




Capacity and condition registration on objects (US3155)
Now it is possible to enter following additional data on building space: Max number of beds and Max number of workstations. It is possible to filter on these values with from-to filtering and do the filtering on building space level or on Site/Building/Floor level and then the filtering searches for instance if building level is selected after buildings has the total according to the filtering (example below, all buildings that have a total of more then 10 bed capacity in the building.
It is now also possible to do the same filtering on Netto area, Max number of persons, number of seats and exam seats (Schools, Universities etc.)

This same information can now be visualized in 2D interactive drawings

And furthermore, you can take a look at this video to see how it is set up in a case scenario
Following has been added to building space form

It is now possible to register condition values for all objects through following action that is available simply by clicking the new column icon in the list

All object can be grouped and filtered on the current condition grade
Standard tasks can now be registered to be condition dependent, meaning that the standard task applies if the object has a certain condition value

It is now possible to create tasks directly from all objects through following action
The action includes that the user can filter the standard task list to select from standard tasks that only apply to the object type and also filter on standard tasks that apply to the current condition grade of the object. Also if Quantity is entered, then the planned cost registered on the standard task is multiplied by the quantity and put as task planned cost on the task that is created
In space management you can now copy and publish scenarios directly from the filter

In condition module following has been added

Filtering on condition object level, for instance if user only wants to see condition registrations on building level, that is shown in the list and GIS map. The options are

The GIS map now shows with color and icon, what is the condtion status, and icon representing what Functional system (top level in CCS, SfB, NS) the object belongs to
In BIM it is now possible to visualize condition levels of components in the building

You can now also connect/change connection of a BIM element to another Building component or all together create a new building component with reference to a product data (details about guarantees etc.)

Here you can see a video that describes a case on condition registration and BIM
Columns for BIM element intersect information (i40210)
Now it is possible to add columns for BIM element intersect count and date of last BIM element registration for both BIM model and BIM elements. That has been added so that the people processing BIM models have better overview of for instance when the last BIM element intersect action was run on a model (an action that find for each component in a BIM model in which space(s) it is located)


Be able to see condition status of building components and alerts in BIM model (US3106)
SmartBM is a Japanese API for returning building equipments and measurements of these equipments. The initial integration to the API was implemented in User story 2925. This user story was about using the data supplied by the API in MainManager in an intelligent manner.
 The above schematic drawing shows the work flow from SmartBM to MainManager and how the sensors (equipments) are connect to BIM elements. Below we will see an overview over additions and MainManager developed for this user story.
The above schematic drawing shows the work flow from SmartBM to MainManager and how the sensors (equipments) are connect to BIM elements. Below we will see an overview over additions and MainManager developed for this user story.
New module: Sensor


Used to store sensors in MainManager. Important attributes in the Sensor module:
- Sensor reading type: What kind of data is the sensor measuring? For example operating time, air temperature, air humidity.
- Reading method: Is the data from the sensor cummulative or non cummulative?
- XID: The unique ID of the sensor if the origin is an external system.
- Expected operating lifetime: Used for the operating time sensor reading type. The expected lifetime in hours of the equipment the sensor is measuring. Used in calculations of for example degradation.
New module: Sensor data

Sub-data on sensors. Stores the measurements from the sensor. The origin of the data can be an API, manual registrations or calculated values.
New module: Sensor Condition Calculation


Sub-data on sensors. This module is used if some condition is supposed to be calculated from the sensor data.
- Sensor: The sensor that owns the condtion calculation record.
- Standard condition: What condition should be calculated from the sensor data.
- Condition calculation frequency: The frequency of the calculations. Will decide how often condition history record will be calculated from the sensor data and selected standard condition.
New action: Calculate condition history
This action makes it possible to calculate condition history from selected Sensor Condition Calculation record. If date is selected then all existing records after that date will first be deleted. This can be useful if some sensor data has changed or been updated that will affect the calculated condition history.
Changes to SmartBM integration actions
Import equipments from SmartBM:
- This action will now create sensors in MainManager from the equipments returned by the SmartBM API.
- Reading method will be set as non cummulative.
- If the unit is MIN then the reading type will be set as Operating time.
- Standard condition for Degradation will be created automatically (if it does not exist already).
- For each sensor (equipment), sensor condition calculation record will be created for the Degradation standard condition.
Import measurements from SmartBM:
- This action will now register the measurements as sensor data in MainManager (connected to respective sensors).
- For each sensor (equipment) condition history will be calculated automatically from all existing sensor condition calculation records.
- The earliest timestamp of the imported measurements will be used to know from what timepoint the condition history should be calculated from.
- The condition record (connects the sensor and standard condition) will be created first time when condition history is calculated.
New modules: Condition Range and Condition Range Data
Condition range is used for two purposes:
- Define value range with colors to visualize condition (for example in the BIM viewer).
- Map some condition (other than condition grade) to condition grade.
- Will be used when Condition History record is created/updated, see below.
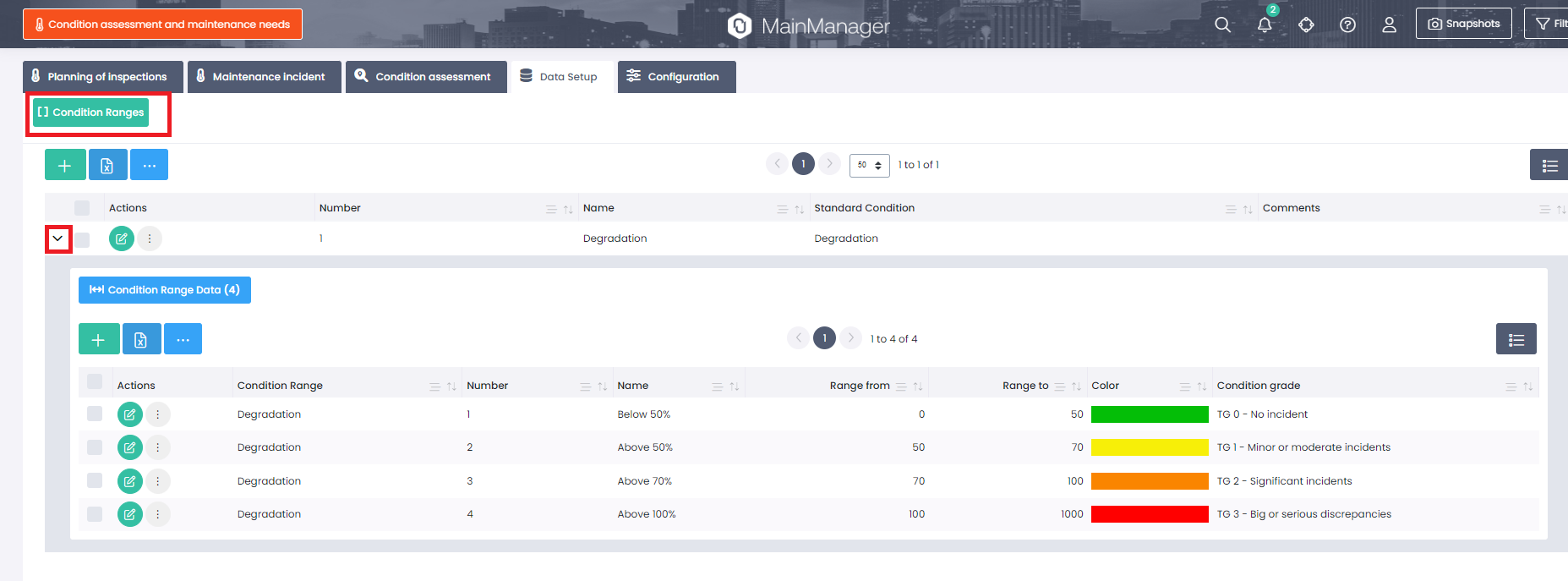
Changes to Condition History
The condition grade field is now a field in the database. This means that each condition history record can have some condition which is then mapped to condition grade.
If there exists record in condition range data (for the standard condition of the condition history record) then the condition grade will be set automatically when the condition history record is created/updated.

New System Attribute in the BIM Processing
New system attribute was added in the Attribute Mapping called Datapoint code. This attribute is used to connect some datapoints (e.g. sensors) to BIM Elements. If some mapping exists to this attribute then the Preprocess and validate BIM model system elements action will use that mapping to create BIM Element Datapoint records for the BIM Element (see below).

New module: BIM Element Datapoint
Sub-data on BIM Element. Used to connect datapoints (e.g. sensors) to BIM Elements. The module has the following attributes:
- BIM Element: The element that is connected to the datapoint.
- XID: The uniqueID of the datapoint from the BIM Model (mapped attribute).
- Main object: The datapoint (e.g. sensors) found by search using the XID.

There is a new filter possibility under BIM Elements to filter out all elements that are connected to datapoints (have records in BIM Element Datapoint):

There is a possibility that there exists no main object for the XID of the datapoint when the BIM model processing is performed (i.e. the sensors have not been imported when processing is done). Then it is possible to run an action on BIM Models (multi select action) that searches for main objects using XIDs of BIM Element Datapoint-records that do not have any connection:

Changes and additions in BIM Viewer
New button has been added to the control panel in the BIM viewer. This button is inteded to visualize condition in the BIM viewer. Here is a description of the options/actions in the menu that appear when the button is clicked:
- Here it is possible to select what condition is active in the BIM viewer. Condition grade will always be visible as an option. Other options are fetched from the Condition Range registrations (where range is defined).
- Here it is possible choose if the condition should be visualized on object (objects on BIM Elements) or if the BIM Element Datapoint connection should be used (then the condition is shown per BIM Element).
- Reset viewer will set the viewer back to initial state.
- Select all will select ALL items in the range list (shown under 5) and elements in the BIM viewer will get the corresponding color.
- Here all condition grades (if Condition grade is selected) or all Condition Range Data records will be show. If item is selected then all found elements for selected condition (or range) will be highlightet in the BIM viewer by using the color of each item. It is also possible to de-select items by clicking the item again.

Below is an example where the Condition range Degradation is selected, condition is shown per element (by using BIM Element Datapoint) and all condition ranges are selected. Then the latest degradation for each element will be shown by coloring the elements.
New action: Show latest condition history
New action was added which is available when right clicking a BIM element in the 3D viewer. This action makes it possible to select a datapoint (f.ex. sensor) and condition. Then the latest condition history will be shown.

Product data filtering (i43311)
It should now be possible to filter product data by selecting the system it is connected to in the top or the object type in right filter.
Cleaning building space (i43471)
Changing some logic so that calculations on performance are cleared out if the marking of "Should building space be cleaned" is removed.
File base type on site documents (i43398)
Fix that all documents that were added on site with drag/drop were put on file base type = Pictures.
Change icon for AutoCAD files (i43594)
Instead of using an Adobe icon for dwg. files we had to change this to a another one since our icon library does not support this icon anymore.
This icon was in 20.8 
 This icon will be in 20.9
This icon will be in 20.9