- 26 Sep 2023
- 8 Minutter at læse
- Print
- MørkLys
- pdf
Konfigurering af data model
- Opdateret til 26 Sep 2023
- 8 Minutter at læse
- Print
- MørkLys
- pdf
Konfiguration af datamodel, herunder vindue, liste og filter til et modul
For nylig præsenterede vi en forbedret version af, hvordan man opsætter en datamodel for hvert modul i systemet. Denne nye forbedrede måde skal gøre det lettere for dem, der har arbejdet med opsætningen af systemet (Administratorer) og har brug for at have et overblik over alle de felter, der anvendes i det relevante modul, og hvordan det kan adskilles til en oversigt over de felter, der bruges i vinduet, listen og filteret samt at kunne justere adgangen til tilhørende data og handlinger for modulet - alt på samme sted. Vi har også tilføjet oplysninger om historikken for, hvordan datamodellen er blevet ændret, så det er nemmere at spore, hvilke felter der er blevet fjernet eller tilføjet, både for datamodellen generelt, men også for hver brugerrolle.
Det skal bemærkes, at kun brugere i brugerroller, der er markeret som administrator, kan få adgang til konfigurationsikonet i øverste højre hjørne i vinduet for hvert modul.
Når en bruger er i et konfigurerbart modulvindue, vises et symbol i højre hjørne for at skifte til konfigurationsvinduet - her efter kaldet "Rediger tilstand".
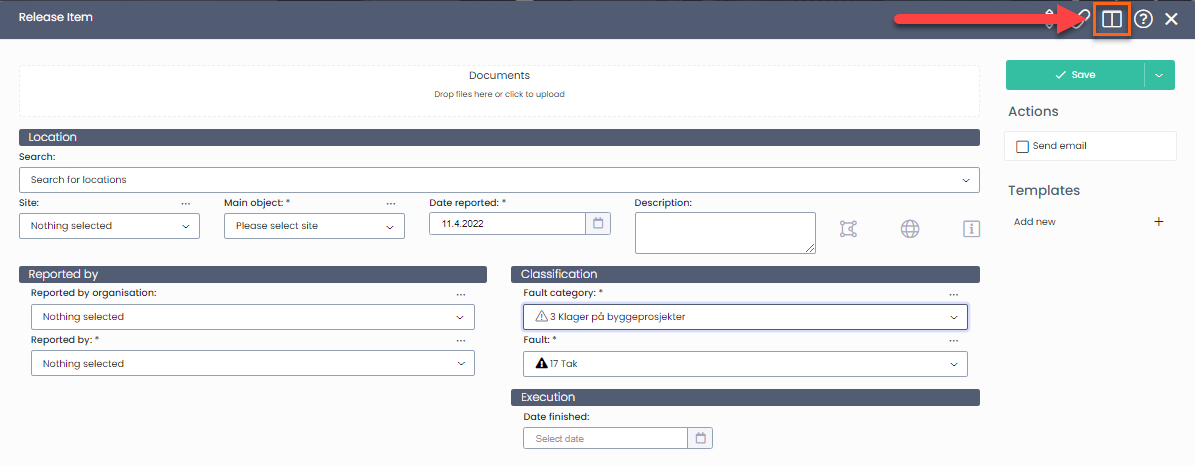
Først og fremmest skal det nævnes, at når et systemmodul kører i standardløsningen af MainManager, vil egenskabsvinduet se sådan ud, når du først går ind i redigeringstilstand for modulet (Et eksempel vist her er fra modulet Release Item)
Dette betyder dog ikke, at intet vindue, liste eller filter er tilgængeligt for modulet, kun at det kører på standarddatamodellen fra MainManager. Mens et modul kører på denne måde, er det ikke muligt at foretage ændringer i det generelle layout af vinduet, listen og filteret, men brugerne kan stadig arbejde individuelt med de felter, der er defineret inde i listen og filtrere, flytte dem til og tilføje/fjerne felter, der er inden for standarddatamodellen.
Så snart der er behov for at tilføje eller fjerne felter fra modulet, ændre vinduets layout osv., Så skal du starte med at oprette datamodellen til modulet ved at klikke på den grønne knap "Opret datamodel".
Derefter ændres udseendet af redigeringstilstanden, og foran vises en oversigt over hele enhedens datamodel, som den er i henhold til MainManager-standarden.
Det skal også bemærkes, at der til højre er to handlinger tilgængelige:
- Angiv brugerdefinerede indstillinger for egenskabsbokse.
- Denne handling kan køres, hvis modulet har noget (kunde)specifik logik (fx fra version 11), som også er nødvendigt i FM-løsningen. Hvis modulet har en sådan logik, vises disse indstillinger, når handlingen køres, og brugeren kan markere de indstillinger, der skal bruges.
- Gendan til standarddatamodel.
- Denne handling kan køres, hvis administratoren af en eller anden grund ønsker at nulstille det relevante modul til at køre i henhold til MainManager-standarddatamodellen.
Datamodel
Under fanen Datamodel vises alle felter, der på en eller anden måde er tilgængelige i det relevante modul (efter at datamodellen er oprettet). Det er dog forskelligt, om feltet er tilgængeligt/synligt i vinduet, listen og/eller filteret. Symbolerne ved siden af hvert feltnavn angiver dette.
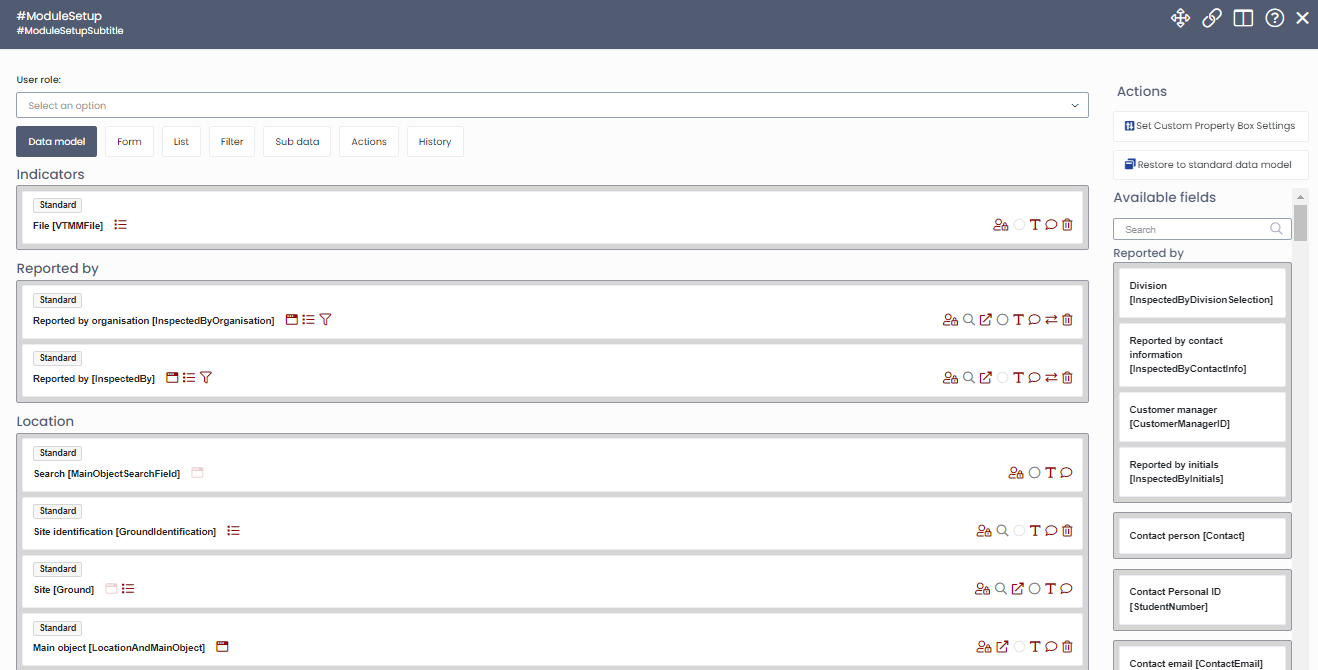 Eksempel fra et redigeringstilstandsvindue, hvor datamodel er oprettet, og administrator kan konfigurere adgang osv.
Eksempel fra et redigeringstilstandsvindue, hvor datamodel er oprettet, og administrator kan konfigurere adgang osv.For hvert felt er der forskellige muligheder, og det er også synligt nu, om feltet er et standardfelt fra MainManager eller ej. Til højre kan brugeren klikke på et tilgængeligt felt for at sætte det ind i datamodellen.
Først introducerer vi, hvad hvert ikon betyder i vinduet Rediger tilstand for felterne.
 Feltet er tilgængeligt i vinduet
Feltet er tilgængeligt i vinduet
 Feltet er tilgængeligt på listen
Feltet er tilgængeligt på listen
 Feltet er tilgængeligt i filteret
Feltet er tilgængeligt i filteret
Hvis symbolet er fadet ud, betyder det, at feltet er tilgængeligt, men det er ikke muligt at ændre adgangen til det, f.eks. fordi det er påkrævet for udfyldning og derfor ikke kan fjernes eller skjules.
Disse ikoner kan alle trykkes på for at ændre tilgængeligheden til feltet i vinduet / listen / filteret. Det bliver derefter gråtoner, hvilket indikerer, at feltet ikke længere er tilgængeligt på det pågældende sted. Bemærk, at hvis alle ikonerne til venstre er blevet "slået fra" (tilgængelighed fjernet), vil dette have samme funktionalitet som at klikke på papirkurven, da feltet ikke længere er tilgængeligt nogen steder i modulet.
På højre side er der flere muligheder for hvert enkelt felt:
 Ved at klikke på dette ikon får du en handling til at konfigurere adgang for bestemte brugerroller til disse feltoplysninger.
Ved at klikke på dette ikon får du en handling til at konfigurere adgang for bestemte brugerroller til disse feltoplysninger.
 Ved at gøre dette ikon rødt (klikke på det) har du gjort det til et søgbart felt i det rigtige filter til dette modul. Bemærk - vælg dette omhyggeligt, fordi hvis du har valgt mange felter som søgbare, kan det bremse systemet.
Ved at gøre dette ikon rødt (klikke på det) har du gjort det til et søgbart felt i det rigtige filter til dette modul. Bemærk - vælg dette omhyggeligt, fordi hvis du har valgt mange felter som søgbare, kan det bremse systemet. Dette ikon vises for felter, der er rullelister, og administratoren kan redigere indholdet. Ved at klikke på ikonet vises en liste over nedenstående data, som de kan redigere, hvis det er nødvendigt, og brugeren har adgang til de respektive data.
Dette ikon vises for felter, der er rullelister, og administratoren kan redigere indholdet. Ved at klikke på ikonet vises en liste over nedenstående data, som de kan redigere, hvis det er nødvendigt, og brugeren har adgang til de respektive data.
)

Ved at klikke på dette ikon vil du være i stand til at redigere feltets tekst.
)
 Dette ikon vises, hvis det er muligt at ændre valgtypen for dette felt - i vinduet og/eller i filteret. Dette kan f.eks. være nyttigt, hvis du vil være i stand til at filtrere på mere end én status ad gangen, enten ved at vælge dem fra en afkrydsningsfeltliste eller ved at vælge flere fra en rulleliste.
Dette ikon vises, hvis det er muligt at ændre valgtypen for dette felt - i vinduet og/eller i filteret. Dette kan f.eks. være nyttigt, hvis du vil være i stand til at filtrere på mere end én status ad gangen, enten ved at vælge dem fra en afkrydsningsfeltliste eller ved at vælge flere fra en rulleliste.
)
Tilgængelige felter
På højre side vises en værktøjslinje for alle tilgængelige felter, der hører til modulet, men som ikke er en del af datamodulet på nuværende tidspunkt. Der kan klikkes på felter for at placere dem i datamodellen, og de finder automatisk sin plads i datamodellen. Over værktøjslinjen er et søgefelt, hvis brugeren kender feltnavnet. De mulige felter er af forskellige typer, f.eks. dato, tekstfelt, rullelister, afkrydsningsfelt (boolesk) osv.
Hvis du vil fjerne et felt fra vinduet, skal du trykke på papirkurven over feltet. Det flyttes derefter til værktøjslinjen til højre.
Tilpasning af brugerrolle
Når en datamodel er konfigureret for et modul med alle de felter, der skal bruges, kan opsætningen tilpasses for hver brugerrolle. Dette er især praktisk, når f.eks. nogle brugerroller kun behøver at se en simpel version af registreringsvinduet eller ikke bør have tilladelse til at ændre eller se visse oplysninger.
Dette gøres ved at vælge brugerrollen fra rullelisten ovenfor, og derefter ændres visningen af konfigurationsvinduet sig lidt. Administratoren kan vælge at f.eks. skjule oplysninger fra vindue/liste/filter eller låse/skjule feltet helt ved at klikke på ikonerne til højre.
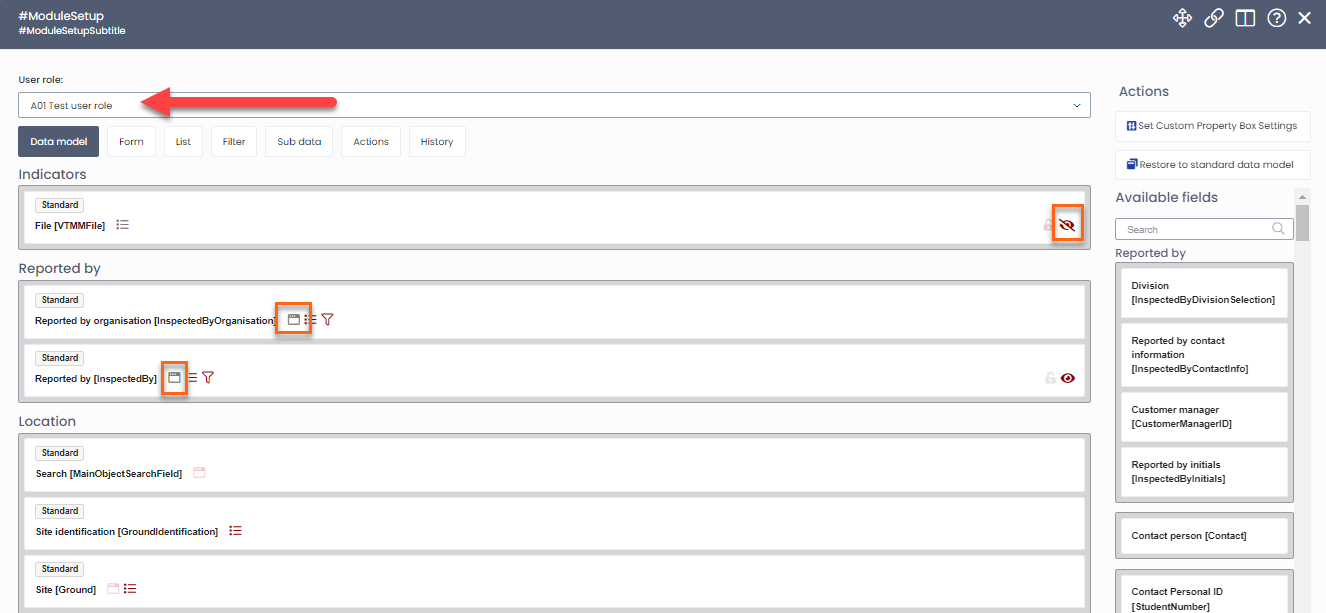 Feltet "Fil" er ikke synligt for Testbrugerrolle, og oplysningerne "Rapporteret af" er blevet fjernet fra vinduet, men er stadig tilgængelige på listen og i filteret
Feltet "Fil" er ikke synligt for Testbrugerrolle, og oplysningerne "Rapporteret af" er blevet fjernet fra vinduet, men er stadig tilgængelige på listen og i filteret
Vinduet
Her er en oversigt over de felter, der er markeret som tilgængelige i vinduet fra datamodellen. Felterne er arrangeret i vinduet/formularen på en bestemt måde, men her kan du ændre rækkefølgen, som du vil, ved at trække felterne i formularen. Dette skal dog gøres for global opsætning, dvs. formularen kan ikke arrangeres forskelligt for hver brugerrolle.
Når en bestemt brugerrolle er valgt ovenfor, kan du se, hvordan formularen ser ud for den relevante rolle på en sådan måde, at de felter, der er skjult eller låst, markeres separat.
Det skal bemærkes, at det her også er muligt at registrere en informationstekst til vinduet/formularen globalt, men også en specifik til hver brugerrolle. Denne tekst kan formateres på en bestemt måde, dvs. størrelse, farve, baggrund og skrifttyper. Du kan også tilføje billeder eller links. Denne tekst er derefter altid synlig øverst på registreringsvinduet.
Husk, at du skal trykke på "Anvend ændringer" for at gemme alle dine ændringer i vinduet, før du går til en anden fane eller vælger en brugerrolle.
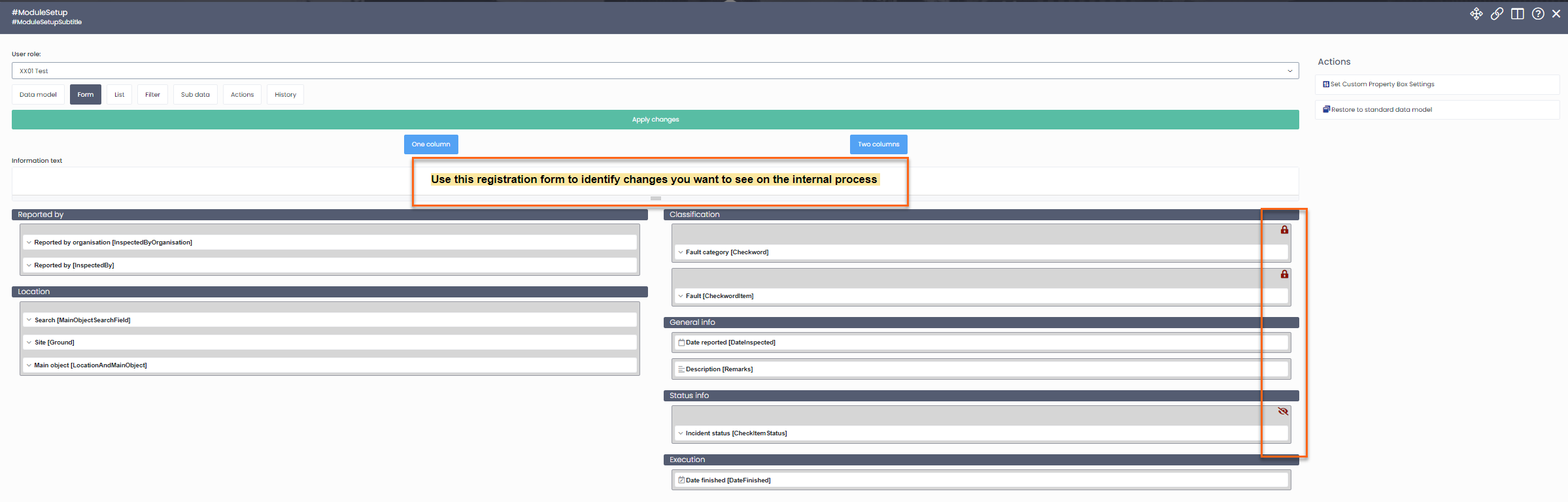 Et eksempel på, hvordan felter sorteres i en formular for en brugerrolle. Informationsteksten er registreret ovenfor. To felter for denne brugerrolle er låst, og det ene er skjult.
Et eksempel på, hvordan felter sorteres i en formular for en brugerrolle. Informationsteksten er registreret ovenfor. To felter for denne brugerrolle er låst, og det ene er skjult.
Liste
Her kan du se en oversigt over alle felter, der er markeret som listetilgængelige i datamodellen for det relevante modul. Felterne arrangeres automatisk i en bestemt rækkefølge, og det skal også bemærkes, at ikke alle de felter, der vises her på listen, nødvendigvis er markeret som synlige. Det betyder, at listen automatisk kun viser de felter, der er markeret her, men de andre er stadig tilgængelige, og enhver bruger kan tilføje dem til deres liste ved at højreklikke på kolonneoverskriften og markere afkrydsningsfeltet for det skjulte felt.
Husk, at du skal trykke på "Anvend ændringer" for at gemme alle dine ændringer i listevisningen, før du går til en anden fane eller vælger en brugerrolle.
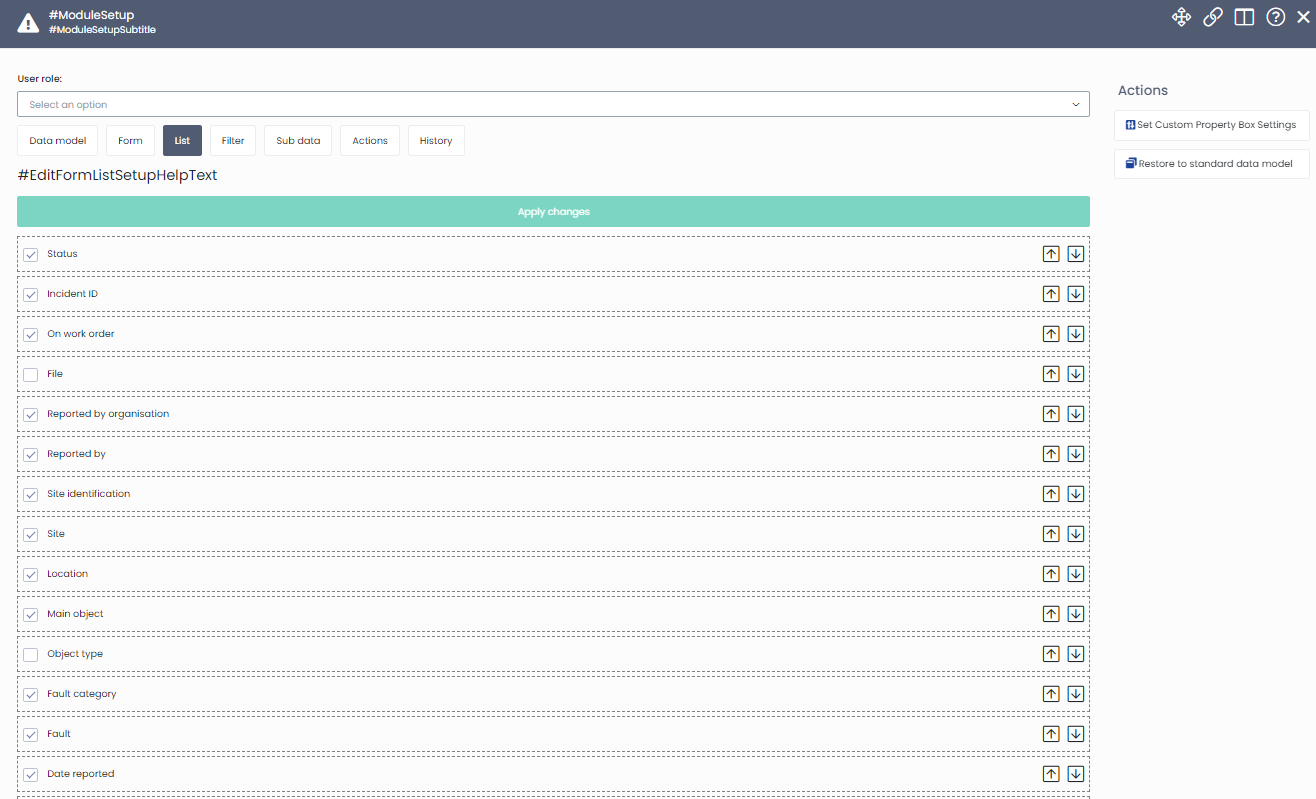 Eksempel på, hvordan listekolonnerne sorteres. To af kolonnerne/felterne er ikke markeret og er derfor ikke synlige som standard.
Eksempel på, hvordan listekolonnerne sorteres. To af kolonnerne/felterne er ikke markeret og er derfor ikke synlige som standard.
Filter
Her kan du se en oversigt over alle felter, der er markeret som filter, der er tilgængelige i datamodellen for det relevante modul. Felterne arrangeres automatisk i en bestemt rækkefølge, men det er muligt (på globalt plan) at sortere dem anderledes, hvis det er nødvendigt, ved at trække felterne over til et andet sted.
Husk, at du skal trykke på "Anvend ændringer" for at gemme alle dine ændringer i filteret, før du går til en anden fane eller vælger en brugerrolle.
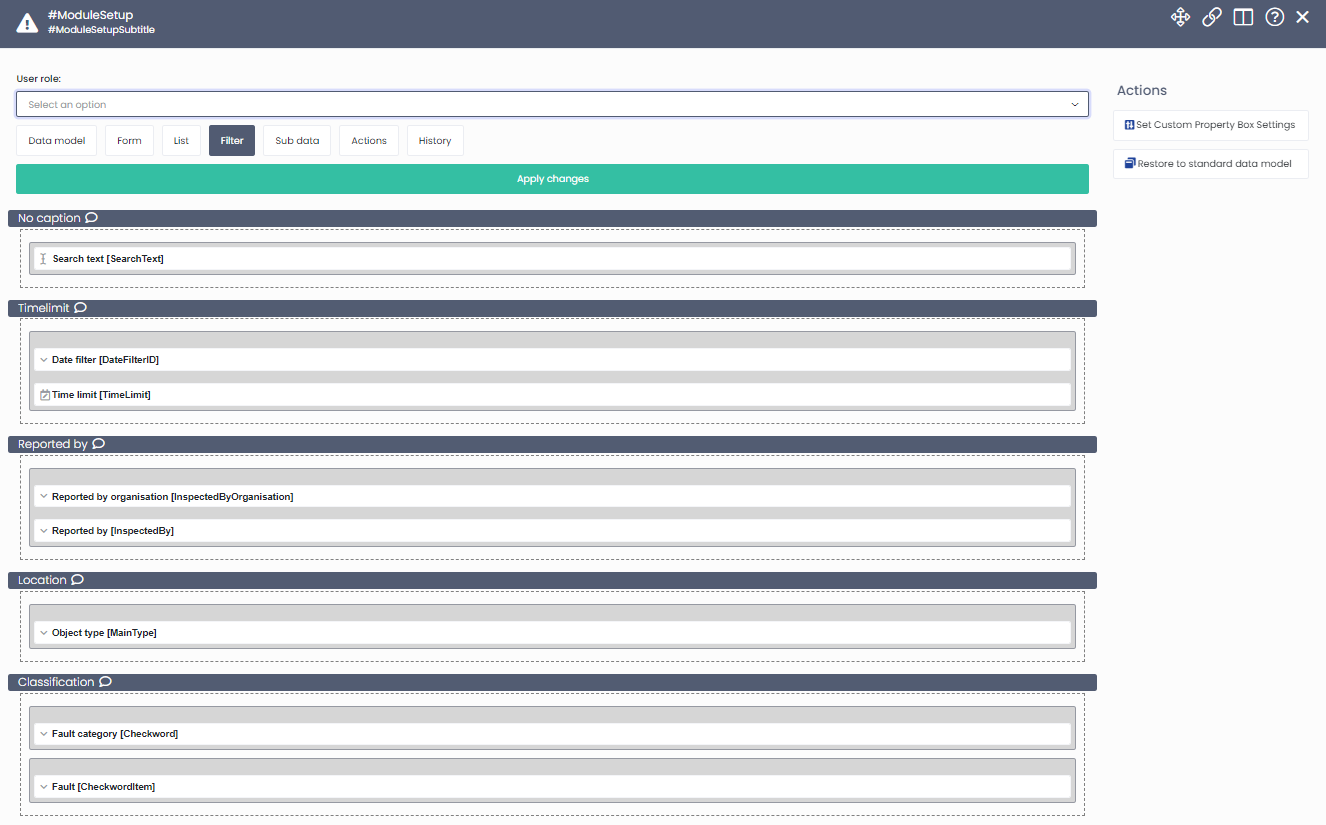 Eksempel på filterfelter, og hvordan de sorteres i filteret
Eksempel på filterfelter, og hvordan de sorteres i filteret
Tilhørende data og Aktion menu
Under disse to faner kan administratoren konfigurere adgang til tilhørende data og aktioner for dette modul. Derfor skal du starte med at vælge den relevante brugerrolle, og derefter kan du markere de tilhørende data/aktioner, som den relevante rolle skal have adgang til.
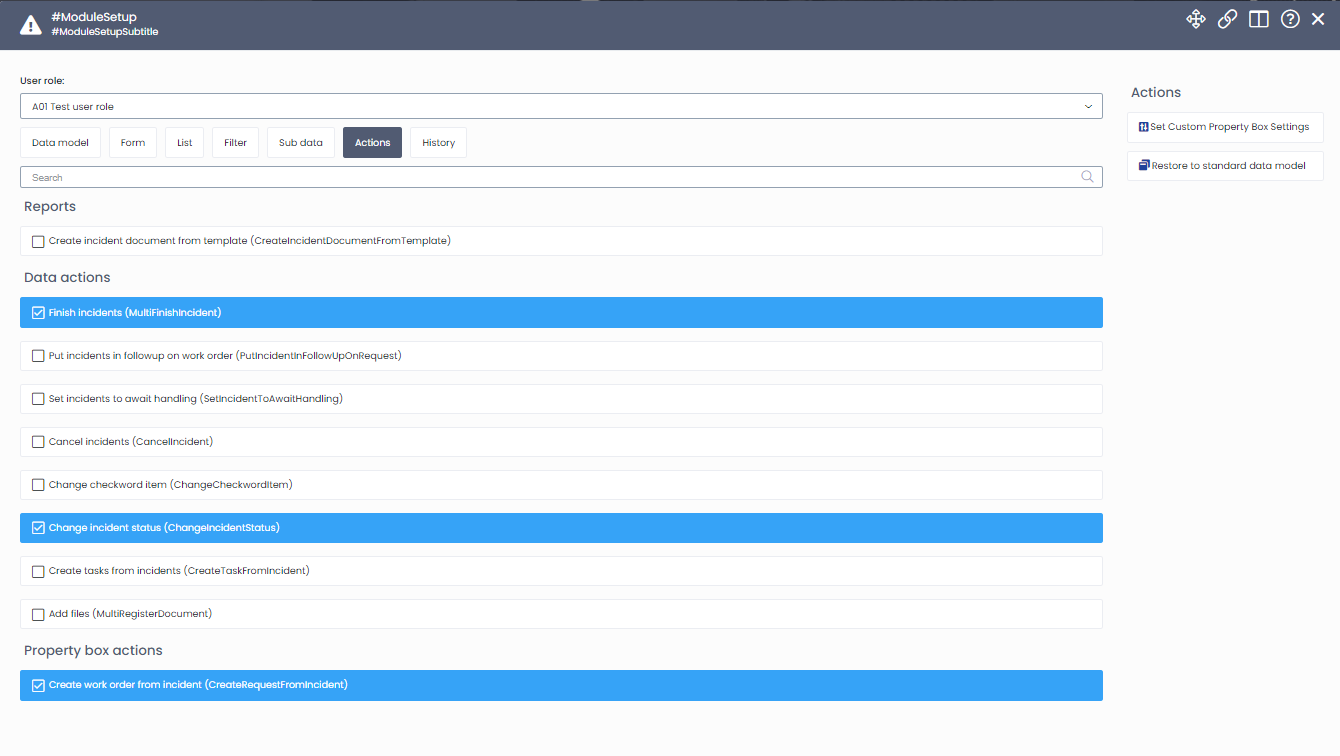 Eksempel fra fanen Handlinger, hvor administratoren har markeret adgang til tre handlinger for "Test brugerrolle"
Eksempel fra fanen Handlinger, hvor administratoren har markeret adgang til tre handlinger for "Test brugerrolle"Historie
Her er en oversigt over alle ændringer, der er foretaget i datamodellen for dette modul. Dette gælder for, om felter indsættes i datamodellen, fjernes, flyttes rundt, og hvordan adgangen er konfigureret på felter for hver brugerrolle. Det gør det nemmere at spore, hvem der har foretaget ændringer i datamodellen og hvornår.

