- 16 Jan 2023
- 8 Minutes to read
- Print
- DarkLight
- PDF
System settings
- Updated on 16 Jan 2023
- 8 Minutes to read
- Print
- DarkLight
- PDF
Below you will find a documentation on the various system settings for either a specific module or for the whole system. On the right side you select which process / module you want to see or adjust settings for. Please notice that this it is an Administrator role to adjust or change system settings and some of these settings can have large effect on behaviour in the system setup and functionality.
System settings
Customer
Some of MainManager customers are registered here because they have some specific logic that is only applied for them. So if none selected here you are running the system according to standard setup.
Culture
Setup of many things in the system are based on the culture the customer is working in.
Accumulated amounts in tables and graphs for a rental unit are not divided by 1000.
Coins are £ everywhere in the system.
All amounts are shown with two decimal places (instead of the usual 0).
Quantity is indicated by two decimal places (instead of the usual 1).
English culture also affects:
Incident status set
- Unresolved
- In the execution of a work request
- Work completed
- Pending
- Cancelled
Work order status set:
- Created
- In follow up
- Finished
- Cancel
- Closed / Locked
The classification of part-time work is:
- Hourly rate (1)
- One and a half hourly rate (1.5)
- Double hourly rate (2.0)
Payment classification in time and content registration:
- Unbilled
- Billed
- Within contract
Default payment classification (unless otherwise set) is Billed in time registration.
Professions are required in time registration and "nothing selected" option is not available in the dropdown list.
In the material registration of work orders, the number and name are retrieved from the selected production type.
SMS messages from incidents are disabled.
Requirements in the new Work Request Statistics and Work Request Statistics reports are different than usual:
- Customer performance> The requesters performance
- Performance of the Organisation To> Performance of the Executed by
- Performance of Employee To> Employee Performance
- To-do list> Performance based on priority
- Date created> Timeframe
- Total for Organisation From> Total for Requesters
- Total for Organisation To> Total for task Executed by
- Total for Employee To> Total for employee
Tasks are automatically sorted by the task number and name.
In the action ImportBuildingTreeFromClipboard, the space number is set as the space number + space name automatically (In English culture, the space number is not part of the space name).
Tasks are automatically sorted by site, object, task number and date start.
Fields on task are not locked after approval.
Name of property item includes the colour of it if it's registered.
SfB building component standard is here switched out for NS standard and systems are always registered on building level. This also affects the filtering of data in the system.
NS identification is displayed in a special way that includes the building identification.
The SfBMultiRegister function behaves differently than otherwise.
In sites classification, <Gr.Area> is not shown (area).
In building classification, BTA is used instead of Base area.
In floor specification the total area of the underlying spaces are shown and the conditions are different than usual.
Default system language
This setting is used to decide what language is normally used on this database like on the login page etc.
External help / Default external help
Customers can now decide if they want to use their own documentation on the system i.e. describing the system for their own internal use instead of the link directing to this general MainManager FM documentation.
After turning this setting on that, the icon that normally links to documentation will change its functionality.

Administrators can setup which link should be behind the question mark icon in each case. Here you can see what an Administrator will see when pressing the icon, they get an option either to open the external link or edit/create the link.

When an Administrator wants to edit the external help link, he gets up a registration form where he can select from an existing links or create a new one (from pop up list). The documentation key is indicating the module/window/action that this link will be attached to.


 A registration form for a new link
A registration form for a new link
A non admin user will not get any options when pressing the question icon, he will only be redirected to the link that is attached to it. If no link is attached then the link is inactive i.e. nothing happens.
If there have been registered some external help links, you can select one of them to be the default that will be routed to if no other documentation link can be found.
Time zone settings
The system supports that users can be working in a different time zone then the one that the system is set on.
 Schematic picture of usage of different time zones
Schematic picture of usage of different time zones
First of all, there are global settings that can be configured for this to be activated, but those who do not different time zones don't have to take any action.
- All time stamps in the system will be shown (by default) in this time zone
- Default this is the same as system time zone
 Active time zone is selected in System settings
Active time zone is selected in System settings
If the global settings are set on Multiple time zones, each user can then select through his profile, the time zone he wants to use in MainManager.
 Active time zone for a user differs from system time zone
Active time zone for a user differs from system time zone
After this, all time stamps are shown in the users active time zone i.e. in lists, property boxes, filtering etc.
 Example of same data in MainManager shown for two users with a different time zone
Example of same data in MainManager shown for two users with a different time zone
Hide time in DateTime controls
By marking this setting all exact time selection in date fields will be removed for this database.
Version 11 URL
Here it is possible to input the web page on the v11 that this FM MainManager web is running parallel with. This is in some cases used when links are dependant on opening pages in v11 from the FM web.
Default webservice
MainManager FM offers a lookup through some global web services (API) to register address for objects and organisations. The following web services are used:
- DAWA for Denmark
- GeoNorge for Norway
- Staðfangaskrá for Iceland (through MM central serviceweb)
- Geoapify (Default)
Selection of which API is used is made through this global setting. Automatically the database will be set on the API based on the culture (also a global setting). This will then apply to all registration on addresses like in site, building and organisation registration. Notice that you should be as precise as possible while searching since the data set can be quite large and the results returned are limited.
 Searching for address in building window (Geoapify)
Searching for address in building window (Geoapify)
Path for documents
The file path for all documents to be saved on that are uploaded on this database.
Here you can choose from four different options for user notification in the top right corner (bell icon). The options are following:
- My work order notification active
- My incident notification active
- External incident notification active
- Pending standard task notification active
- Thread comment notification active
Marking one of the options from here decides what is default turned on in notifications for this database. When some of the conditions for creating a notification item to a user is fulfilled then this user will see a number above the bell icon indicating that he has a new notification of some type.

Each user can than decide to bypass these global settings and turn off some of these notifications in general through his profile.
Delete scenario
Here you can choose between two options. The first is to delete notifications that were created before last midnight. The latter option is deleting X-days old notifications. If this option is selected, you need to set the number of days for the notification to be visible until it is deleted in <Notification center interval>.
Example: If 3 days are selected, then notifications that are older than 3 days are deleted.
Notice that we recommend setting up an automatic action to run on the database (i.e. every night) that goes through notification items and deletes them according to those system settings. Otherwise the actual action to delete the items must be run manually.
Delete unread messages
If this option is checked, unread messages will be deleted in the same way as read ones.
Here it is possible to configure the login page. You can add a new one or edit the existing one.

When registering new, you can select the logo (supported formats: jpg/jpeg/png/gif) to be used in the login page and in reports (that are not using word templates), write your header text and content text. In sub data - Login page pictures you can then upload the pages to appear on the right side of the login page. Please note that the image size should not exceed 1MB and the number of pictures should not be more that 5.

When you have registered your login page settings, you select it from the dropdown menu in the system settings page (and remember to press Execute on top for settings to be activated).
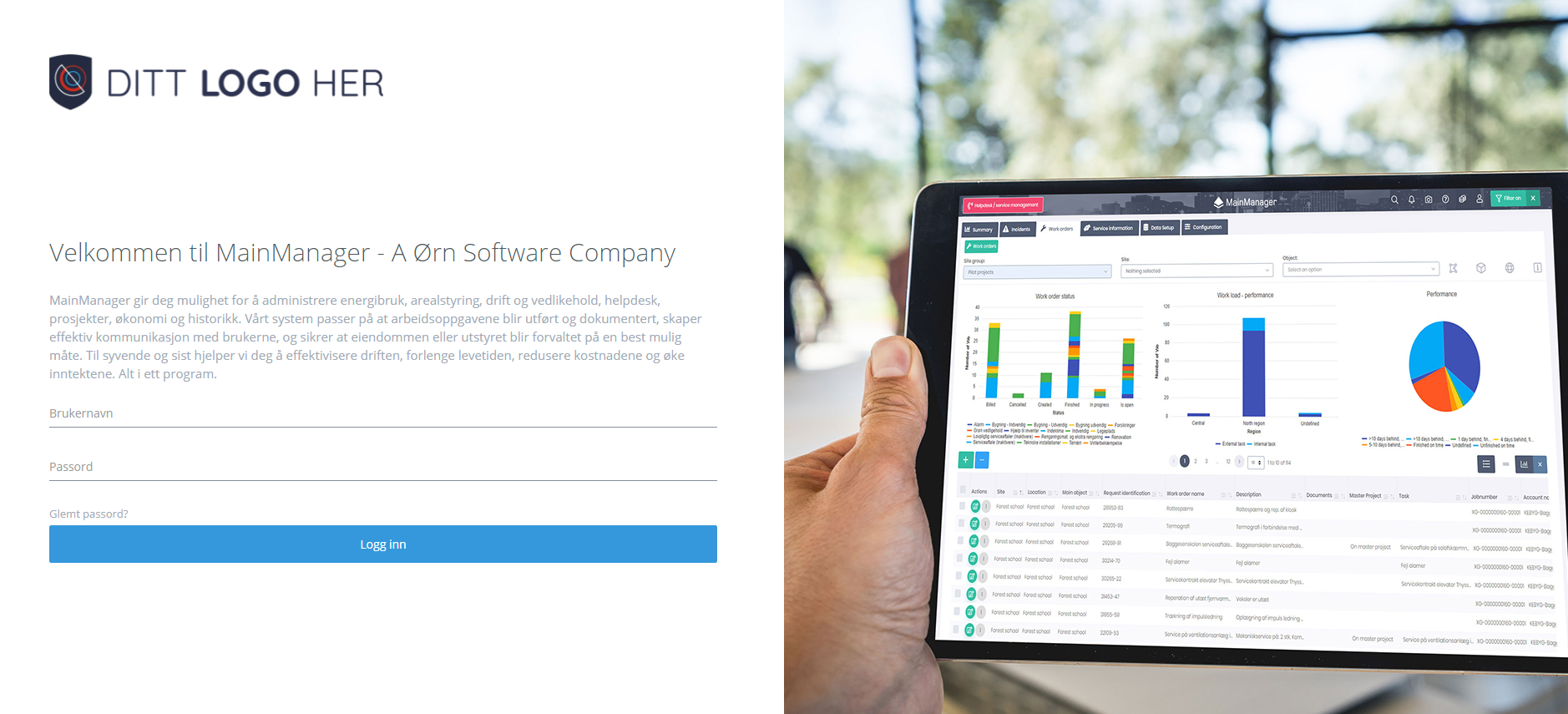 Example from a login page that is using the above login page settings
Example from a login page that is using the above login page settings
User behind automatic service
The user selected here will be the one that will be logged behind running automatic actions and the changes that occur during that operation. This should not be a real user but someone specifically registered for this role.
Emails getting notifications
This email address is used to send notifications for automatic actions if something unusual occurs. These email addresses are also used to report other errors.
Service version running on this system
When customer is running v11 and FM parallel it is necessary to decide which version should be used to run automatic actions.
E-mail server and the e-mail address must be registered here so that it is possible to send out e-mails from the system.
E-mail disclaimer text
The text that is written here will be the default when sending out manual emails from work orders and incident in the system.
 Action to send email
Action to send email
 Email action with disclaimer text
Email action with disclaimer text
Here you can make the appropriate registrations to make it possible to send SMS message from the system. These settings are related to e.g. the ability to log in to the system by sending a password via SMS (OneTimePasswordSettings). To check if the settings made here are correct, you can use an action in Main module item list called <Send SMS>.
External email user
The user selected here will log in when someone presses a link in email from work order that has the following bookmark: BM_ExternalRequestLink. This is done to make it possible for non users of the system to open up a specific work order and get a detailed information on what to do. It all then depends on the user right of this specific user if he has the access to view and edit fields on this work order. It also must be noticed that this user must be in a role that bypasses a normal login process.
External code user
The user selected here will be used to log in when someone that is not a MainManager user is scanning a QR code that redirects into MainManager system.
