- 23 Apr 2020
- 1 Minute to read
- Print
- DarkLight
- PDF
File actions
- Updated on 23 Apr 2020
- 1 Minute to read
- Print
- DarkLight
- PDF
Add files
To register file(s), the usual way is to press an action button directly above the list or select it from the action menu (blue icon). Remember that in order to register a file, an object must have been selected from the filter above. The file will be linked to that object. One or more files can be added at a time and they can be dragged to the drop zone in the action, otherwise the user can tap inside the drop zone to retrieve files from his / her computer (file drive).
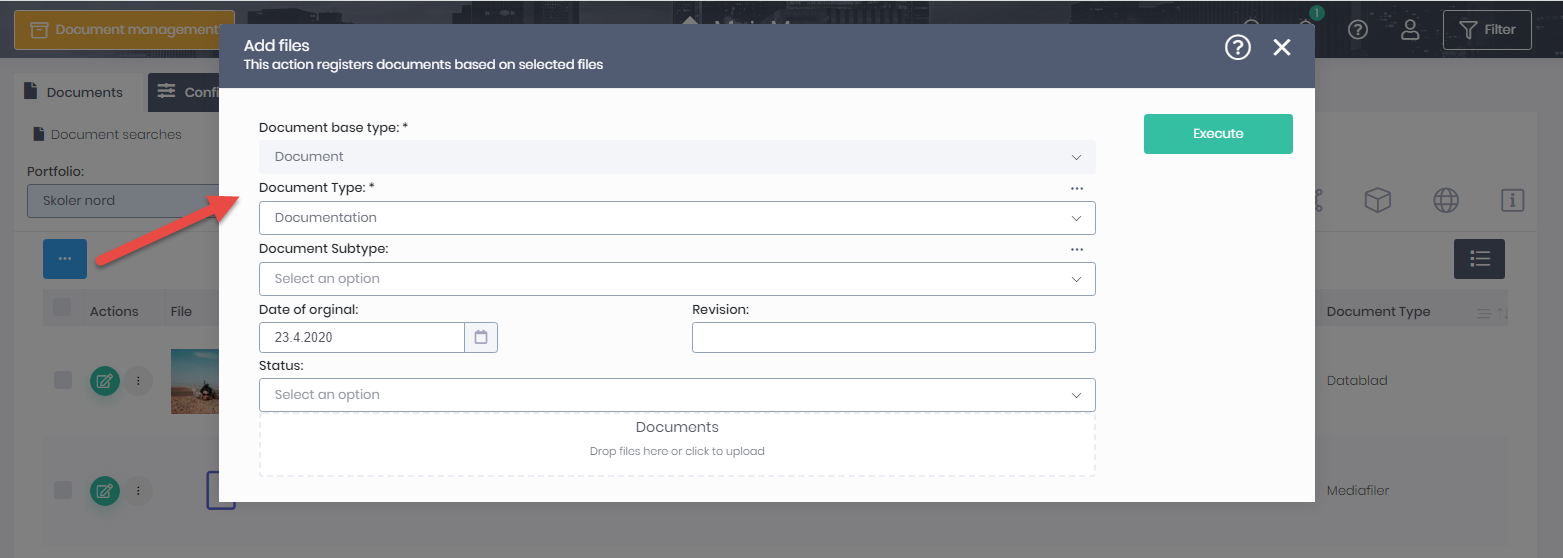 Action to add files has been opened from action menu
Action to add files has been opened from action menuOpen file
Once a file has been registered in the system, a record for it will be displayed in the document / drawing / picture list. The green button on the left opens the file properties i.e. information about the file type, the location of the file on a server etc. If the user wants to view / open the file itself, he must click on the file icon from the list or run an action from the action menu called Open selected file.
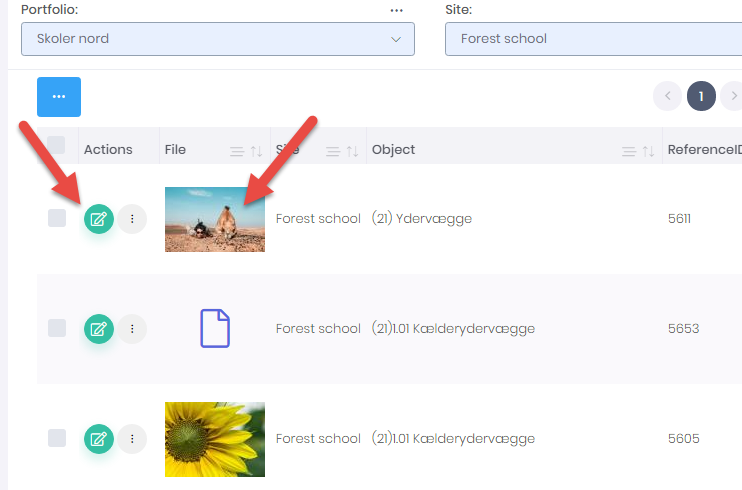 Green button to open file properties - thumbnail or file icon to view file
Green button to open file properties - thumbnail or file icon to view file Download file
If user wants to download file to his computer / device then he can run this action from the action menu.
Add new version
All files can be updated to a new version. With this action it is possible to upload a document to replace the previous version. All references to this file will be updated to the new version of the file. The older versions of the file are accessable under Sub data on the file called Document History.
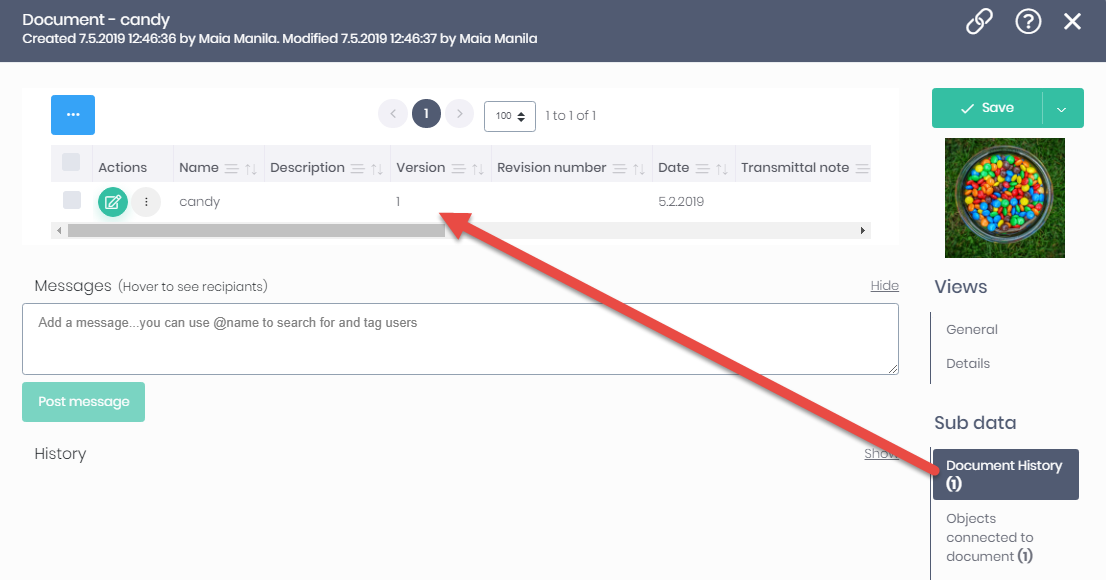 Older versions of a file can be found under Document History
Older versions of a file can be found under Document History
